Deploy O365 office package using GPO
Hi, On my previous blog I have shared my knowledge on how can we configure the Office 365 Office Package so that we can install it offline without presence of internet. On this blog, I am sharing on how can we Deploy Office 365 Office Package on large scale. Basically, If I do have a new application on my organization and it needs to get deployed to each of the computer then it is hectic job. I need to do same work repeatedly and continuously on each machine. This will not only kill my patience but also makes my other work pending. So, if I have to think smart, I will think something that will make me easy to get rid of this recursive work. So, for office package, here I am sharing how we can deploy it on the bulk to the user computers without any hitch.
Types of Deployment:
There are two type of deployment for the Office 365 office package if we have to do centrally.
-
Deploy with help of GPO
-
Deploy with help of SCCM
And for both the deployment, Active Directory is crucial. If no active directory or central server, you are going to have your worst nightmare.
Let’s start the deployment of office 365 office Package. On this blog, I will be deploying Office 365 office Package with the help of Group Policy Object (GPO) and obviously on next blog, I will do it with SCCM. And doing with SCCM is quite smart 🙂 .
Before starting deployment, you need to make the offline package of Office 365 for which you can find the instruction on this link.
Create Share Folder:
Once you make the package ready, you need to copy it on the share location with ‘Everyone’ Read Access.
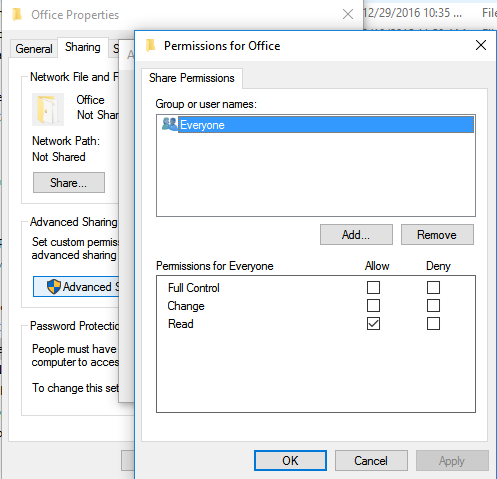
Create a CMD Script:
After making sure the shared file is accessible, now let’s write a command line script to deploy the office 365. For that here I have prepared one, you can just replace the shared location path.
@echo off reg QUERY hklm\software\microsoft\office\16.0\ClickToRunStore /v "ProductReleaseIds" if %errorlevel% equ 1 goto install_update goto end :install_update \\servername\software\Office\setup.exe /configure \\servername\software\Office\configuration.xml :end
In this script, I have used the flag checker so that every time when computer gets restart, it may not ask to download the content. That means this script will first check whether or not Office 365 updated version is installed in computer, if not installed only at that time it will download the content and install on the machine.
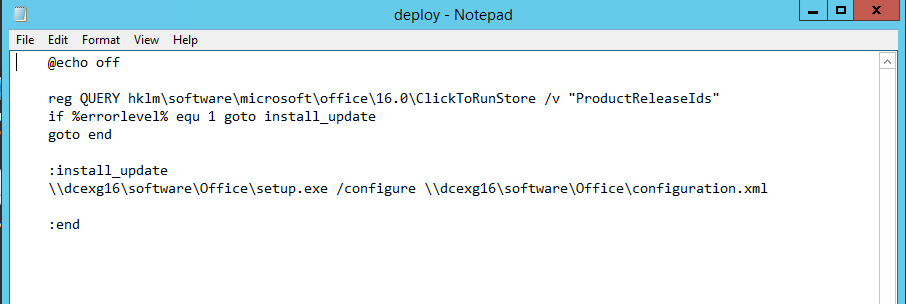
Save this code on the notepad with ‘deploy.cmd‘. it shouldn’t be ‘deploy’ it can be any name, but the extension should be on ‘cmd’.
Create a GPO:
Once you have the script saved, create a new policy on the ‘Group Policy Management Editor’ linked with the place where your domain machines are.
Now on the create new policy,
Goto Computer Configuration\Policies\Windows Settings\Scripts\Startup
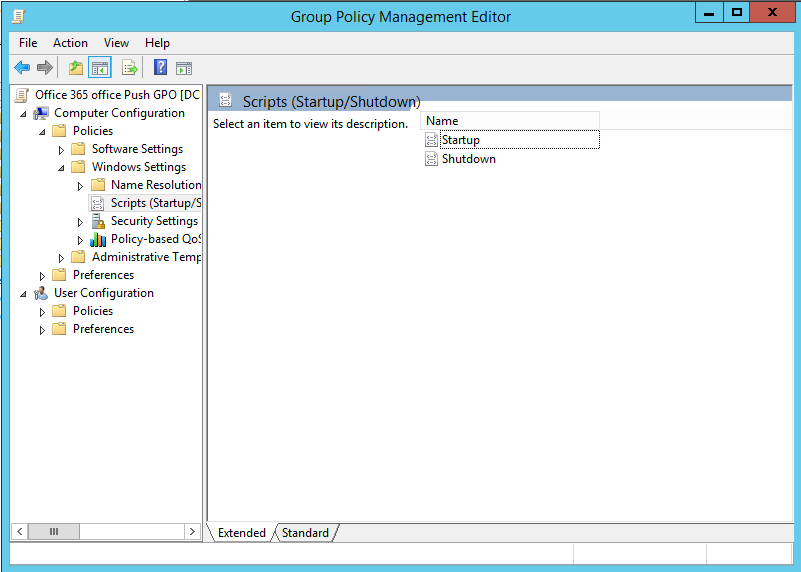
Browse on the ‘Startup’ Properties, and add ‘Deploy.cmd’ which was created earlier.
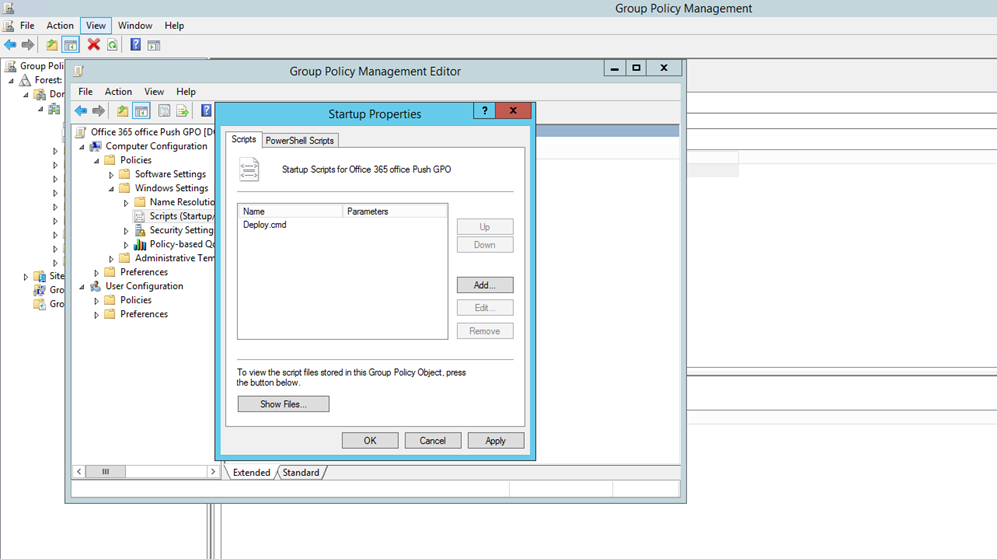
Now my policy is ready to go. For instance update, go to the client and ask to perform ‘gpudpate /force’ on command prompt.
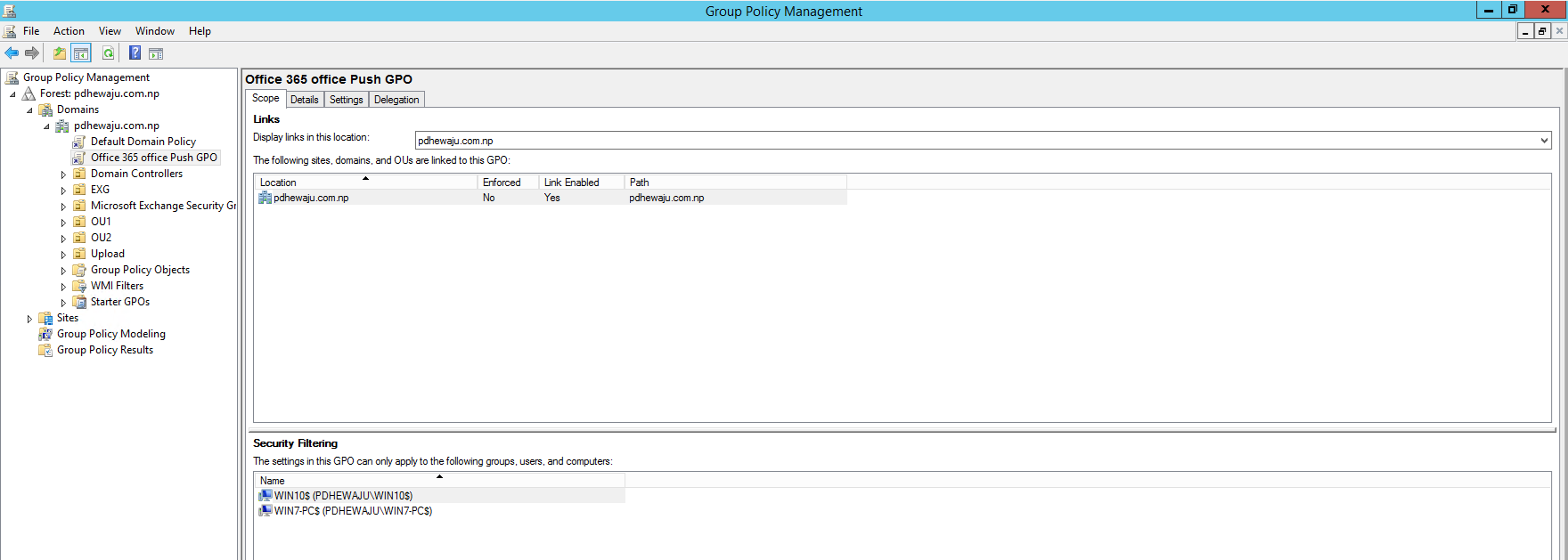
When machine got reboot for first time after the policy has been applied, it will automatically install the Office 365 office package.
I hope this blog was helpful to you. Please comment on any trouble .

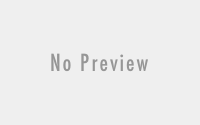
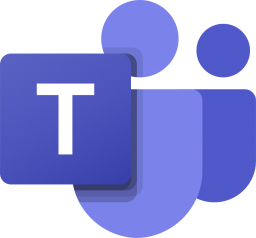
Hello,
I found an edit you did of Test-ExchangeServerHealth.ps1 .. now I cannot find it again.
Was it on github?
Wanted to let you know that there were two spelling errors of “Exchagne”
Thank you for the correction… 🙂 … I think that is on GitHub
Hi pdhewjau , thanks for the article, its very good!
My users dosnt have admin permissions, so the installer asks for the admin passwd, is there any ways to avoid it ?
Thanks
Hi Sidnei,
I don’t think Installer will ask Password. As per my experience i haven’t got any.
Hi Prashant,
Can I have same article for installation of Office 2019.? I have a large setup of 1000 users spanned across 4 site on which I am looking to install Office 2019 via GPO.
Thanks!