Upgrade Office 2013 version of Office 365 ProPlus to Office 2016
Microsoft is going to end the support for Office 2013 version of Office 365 ProPlus from Feb 28, 2017 not only that with Business Essential and other product of office 2013 version. For detail you can visit on this link. Now the question comes, if Microsoft is going to end the support then how can we upgrade office 2013 version of office 365 ProPlus to Office 2016 version of Office 365 Proplus. The question is not only of upgrading, but also of compatibility with the existing software’s on your organization.
The First thing I would like to share is Outlook 2016 doesn’t support connecting to Exchange Server 2007. So, if your organization is using Exchange server 2007 first you need to update your Exchange server (Although Exchange Server 2007 has been already to End of Life) and after only that we need to think about the updating to office 2016. The update of the can be done by the two methods
-
From the Internet
If are single user or your machine is not in domain or you’ve configured your users to get updates directly from the Office Content Delivery Network (CDN) on the internet, the upgrade to the Office 2016 will occur based on these schedules. Or if you haven’t got any update, you can directly download the update or install the software. During the upgrade or update, office 2016 files will be automatically downloaded to user’s computers and the upgrade of office 365 ProPlus will occur.
Update Office
-
Open any Office application and choose File > Account. (If you’re using Outlook, choose File > Office Account.)
-
Under Product Information, choose Update Options > Update Now to make sure you have the latest version before upgrading to Office 2016.
Note: The process to uninstall Office 2013 and install Office 2016 can take some time. When the installation completes, you’ll see a welcome video that explains how to find your apps and start Office 2016.
Install Office 2016
-
Go to www.office.com/myaccount.
-
Sign in with your Microsoft account. This is the account you associated with the version of Office you’re trying to install.
-
On My Office Account, select Install.
2. From a location on your Internal Network or Local Drive
If you’ve configured your users to get updates from a location on your internal network, then the upgrade to Office 2016 is under your control. When you’re ready to upgrade your users, use the Office 2016 version of the Office Deployment Tool to download the Office 2016 version of Office 365 ProPlus. Then, you’ll need to use the Office Deployment Tool to install the Office 2016 version to your users. Just copying the Office 2016 files to the update location on your internal network isn’t enough. You need to initiate the installation with the Office Deployment Tool to get Office 365 ProPlus to upgrade to the Office 2016 version. If you had certain configuration settings implemented for your 2013 installation, such as excluding certain apps from being installed or enabling shared computer activation, be sure that your configuration.xml file for the 2016 installation includes those same configuration settings.
For further pushing Office 2016 or upgrading office 2013 to office 2016 version of Office 365 there is the link you can use below for GPO Push and SCCM Push
I Hope this blog has given you overview on how to upgrade your office 2013 version of office 365 to Office 2016 version on both standalone machine as well machines on domain. On the both methods of pushing from domain using GPO and using SCCM.
Note: During the upgrading if you faced any issue with temporary location, clean your temporary files… reboot machine and start the deployment again.
If you need help on more detail visit this link.
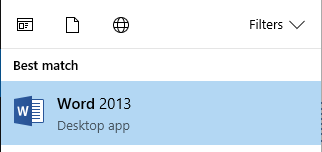
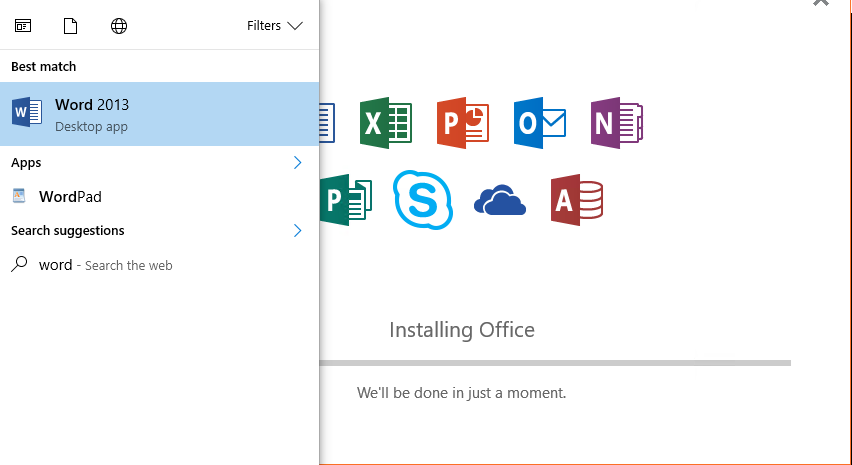
Hoping to get comment on this 🙂

