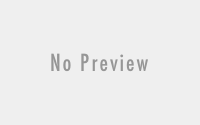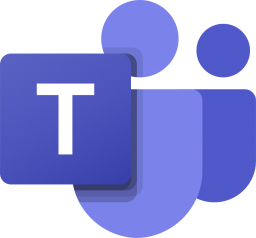Microsoft Teams Guest Access
The pandemic COVID-19 has been one of the major issues for all of us around the world. And yes, If I am using Microsoft Teams, how we can communicate with vendors and customer with another domain. Microsoft Teams has been one of the most popular communication tools since we are ‘Work From Home‘ (WFH), which do have Microsoft Teams Guest Access feature. By the help of which we can add the users from other domain to our Microsoft Teams channel. This blog is to make sure, how you can add the Guest user in your organization Teams. Let’s start with the configuration.
Step 1: Configuration on Azure Active Directory
First, we need to get configure guest access in our Azure active directory for which you need to get access to Microsoft 365 Admin Center, Scroll Down to Admin Center and select Azure Active Directory.
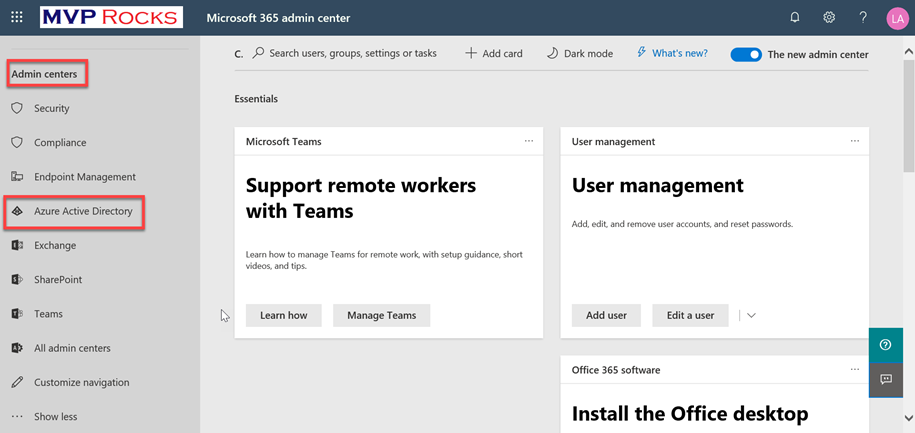
On Azure Active Directory, Select Organizational relationships.
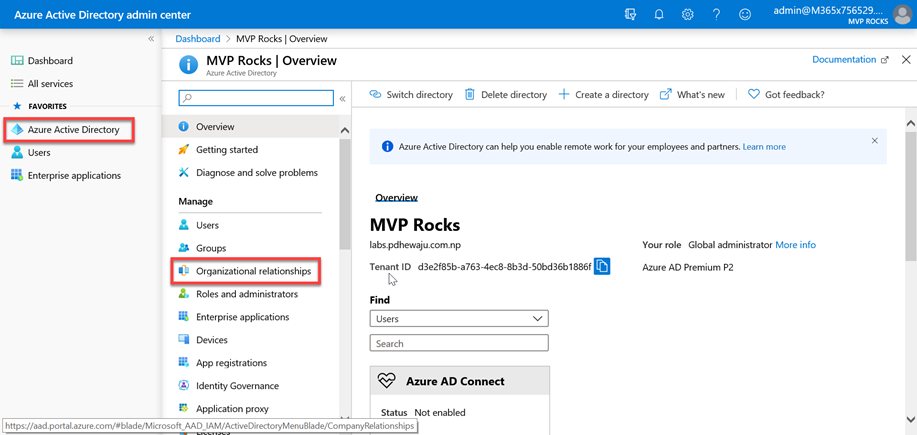
After onward, select Settings and make sure the Member can invite is selected Yes.
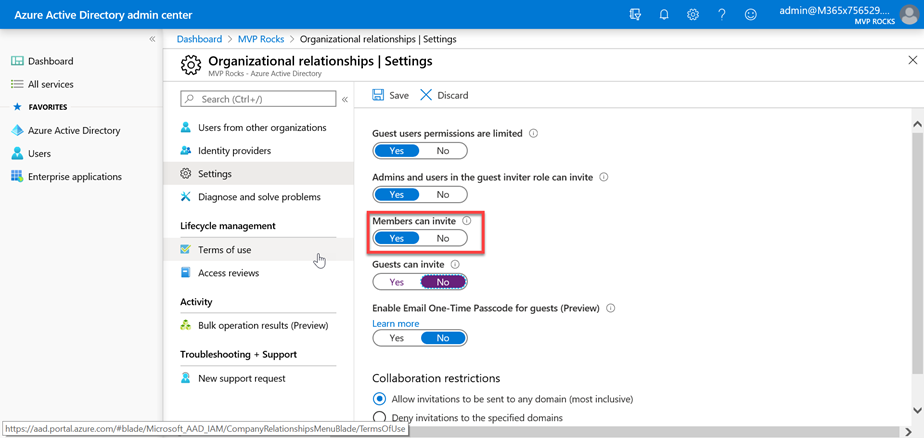
Step 2: Configuration on Microsoft Teams
Now we need to make configuration on Microsoft Teams Setting, for this again get back to Microsoft 365 admin center and select Microsoft Teams from Admin Center.
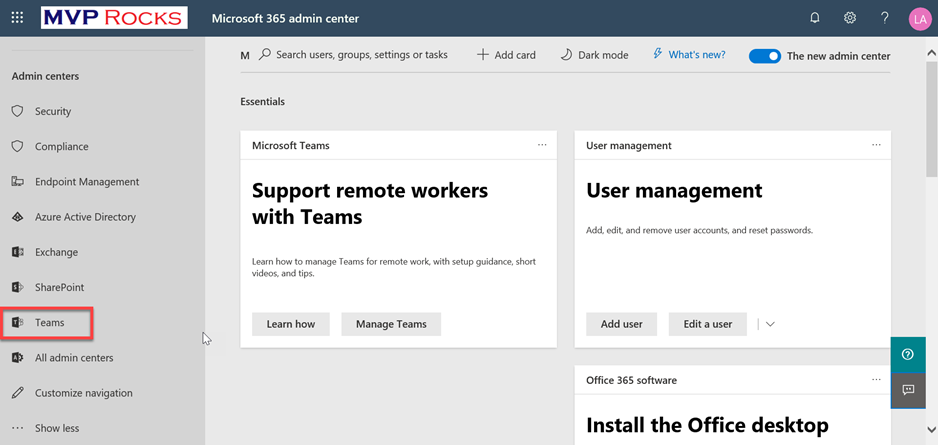
On Microsoft Teams admin center select Org-wide settings and select Guest access. On this screen make sure Allow guest access in Teams is on. And you can configure other setting as per required by your organization policy.
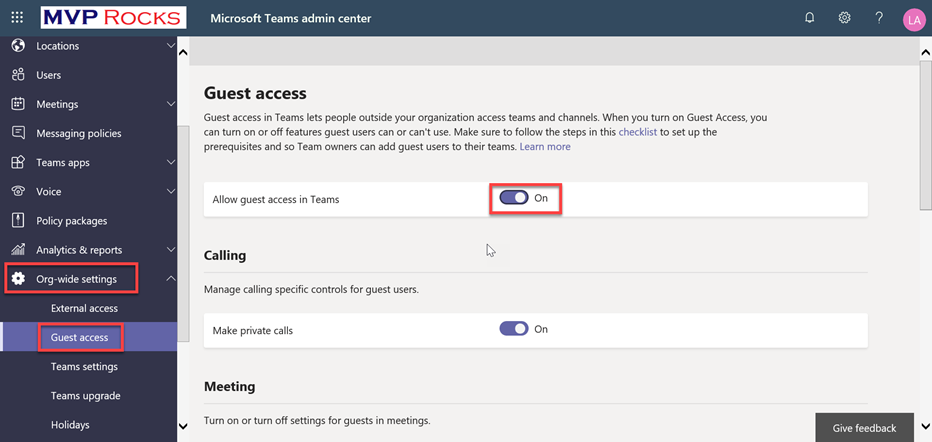
Once this is done, click on Save. While saving this configuration, you might get information that it might take 2 to 24 hours to get configuration reflected.
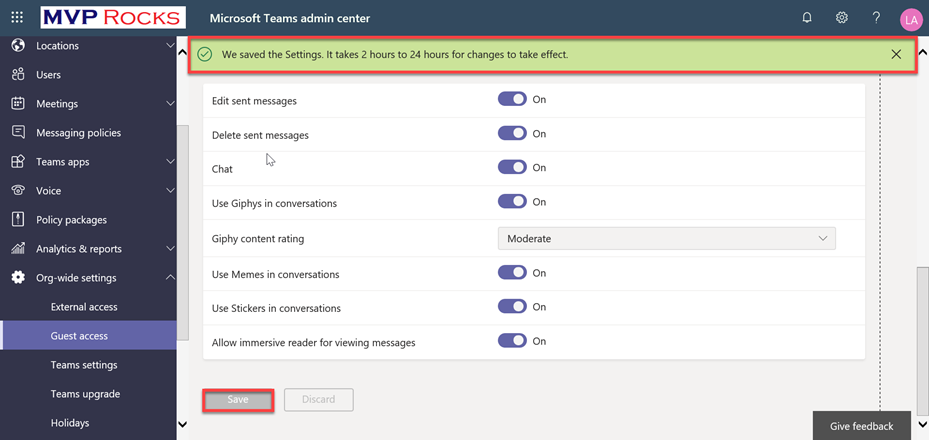
Step 3: Configuring in Microsoft 365 Settings
Once the configuration on Microsoft Teams has been completed, again get back to Microsoft 365 admin center click on Settings –> Settings and select Office 365 Groups
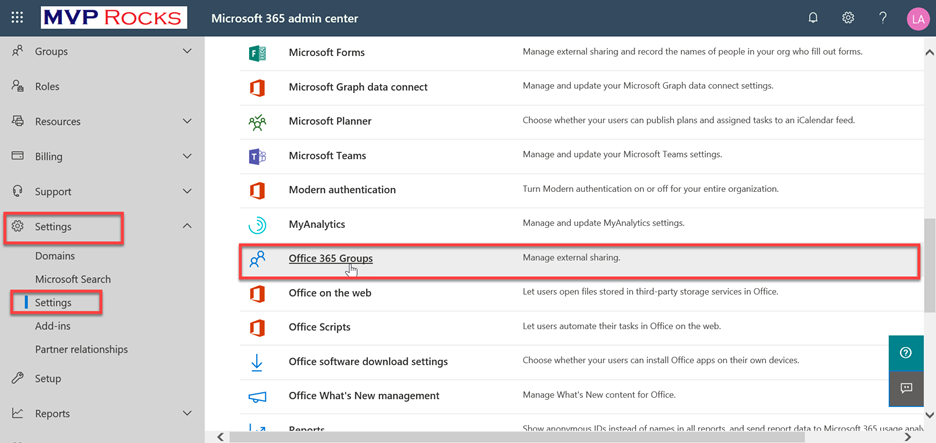
In Office 365 Groups make sure both the option has been checked marked.
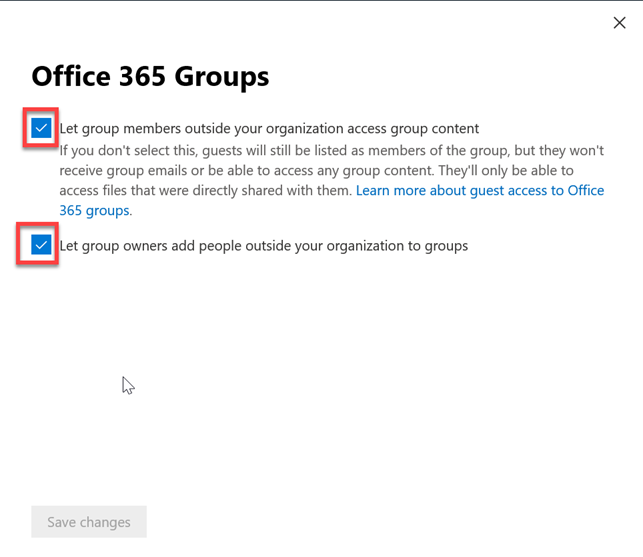
Step 4: Configuration on SharePoint (to make Microsoft Teams shared document accessible)
To get configure on SharePoint, Get to the Microsoft 365 admin center and select SharePoint.
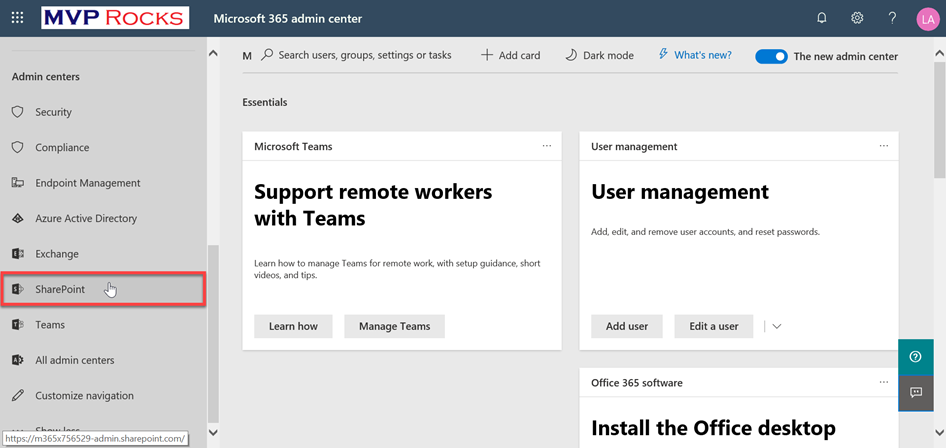
On SharePoint admin center, select Policies –>Sharing, make sure the setting is selected to Anyone.
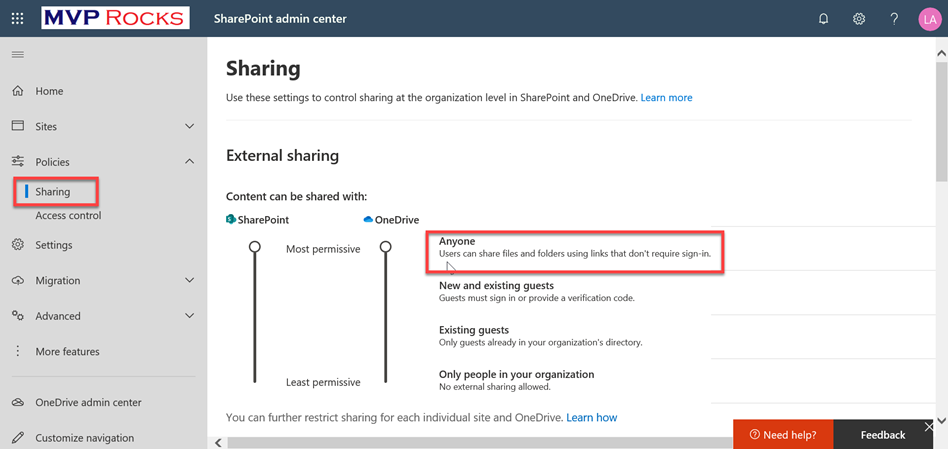
To make the secure configuration or Safe Guard, you can switch the configuration as per required on this section. Once this is done click on Save.
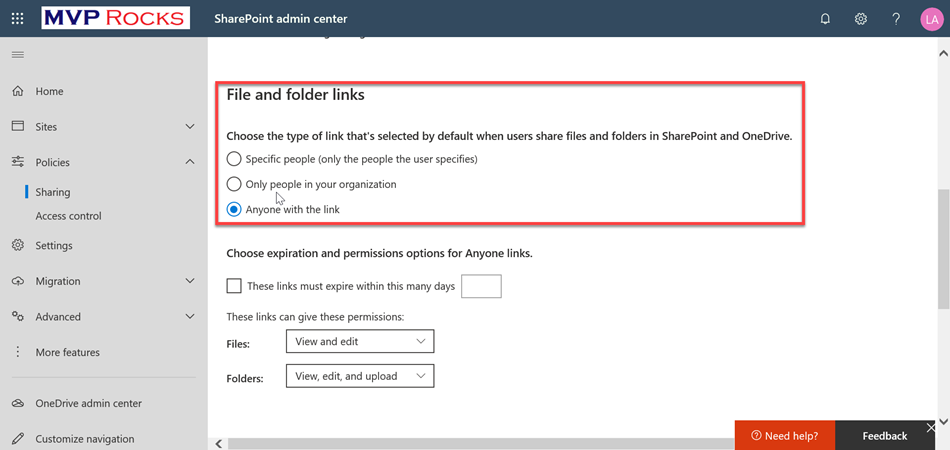
Now go to the SharePoint site of the Team on which you want to give access to external Guest. And make sure the Policies configuration is as of below.
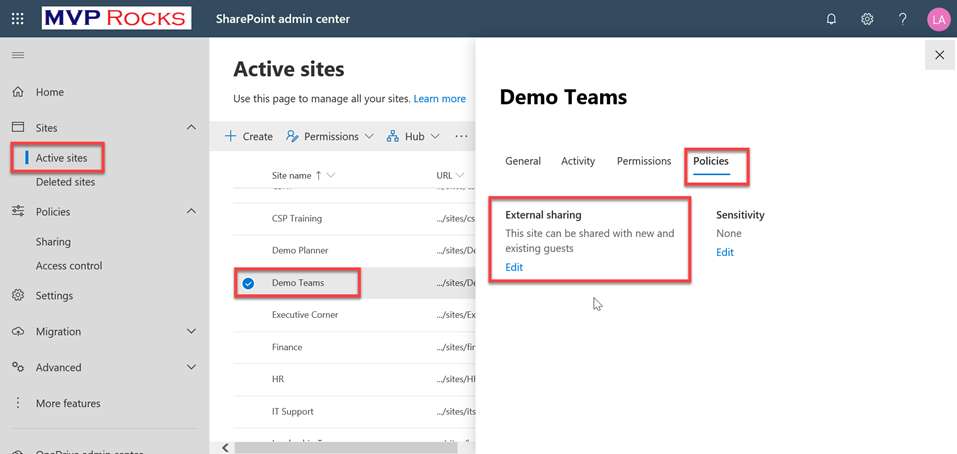
Step 5: Adding Guest users
To add guest user, go to your Microsoft Teams select the right Team and click on Add Member as of usual.
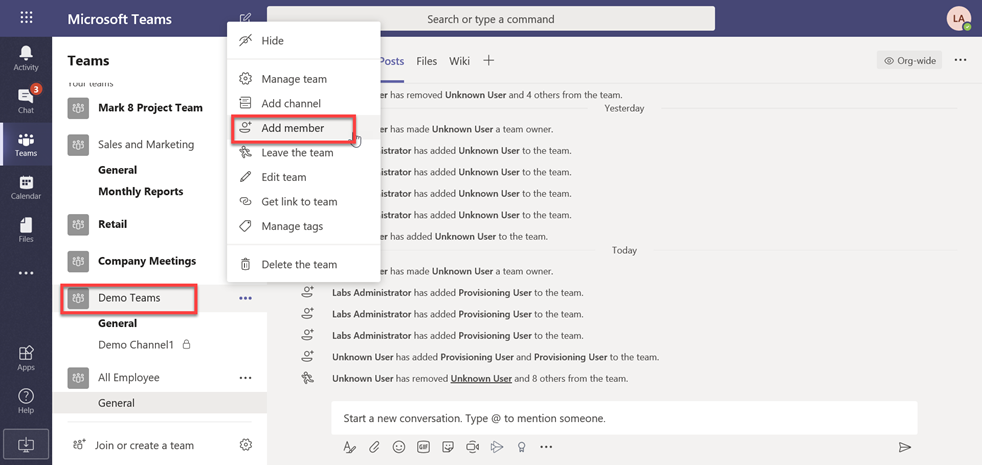
Type the full address (email address) of the guest user, once you type full address it will show you suggestion if you want to add that user as Guest.
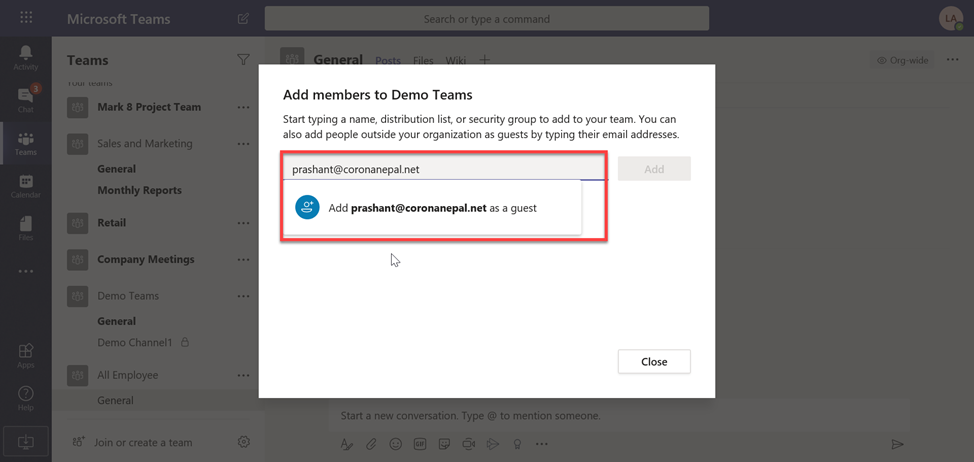
Select the guest user and click on ADD.
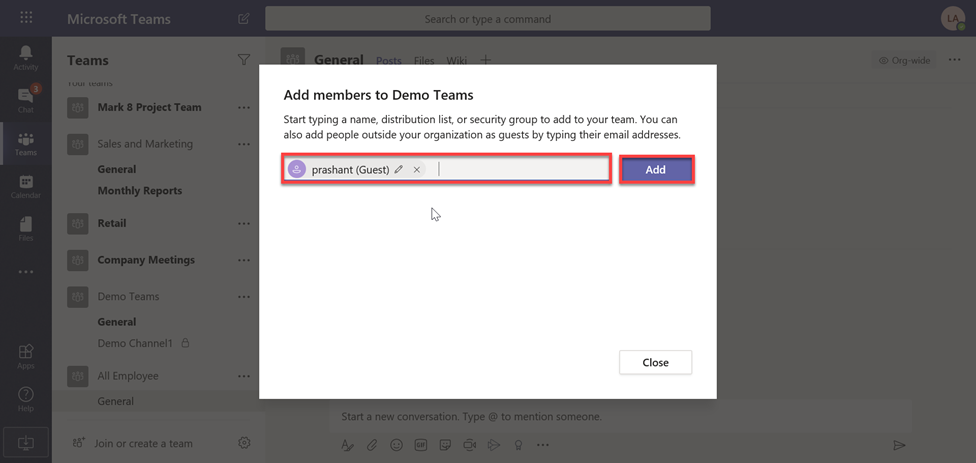
Once user is added on Team click on Close.
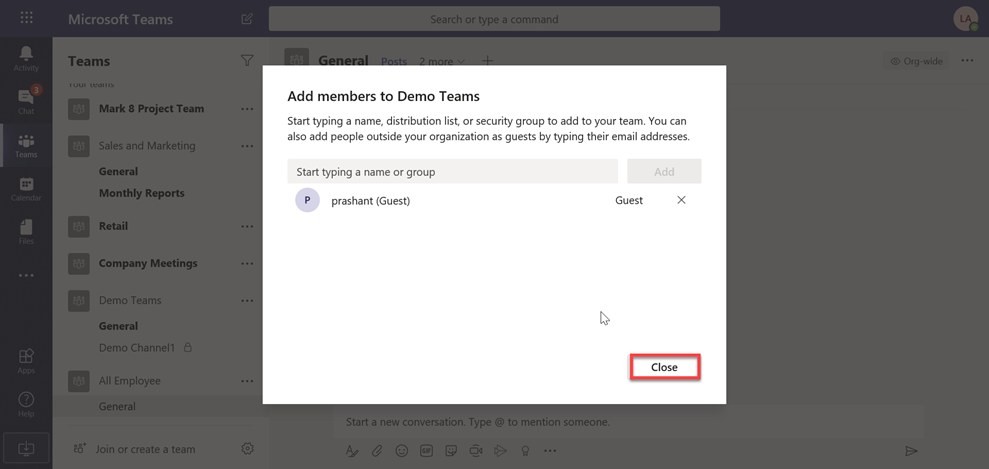
I hope this blog will help you to give your Guest Access in corporate Microsoft Teams.