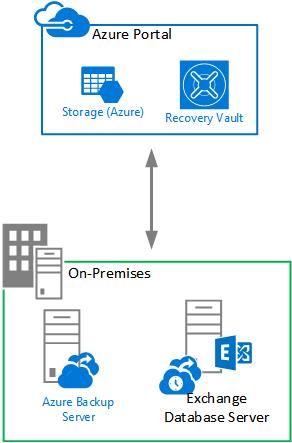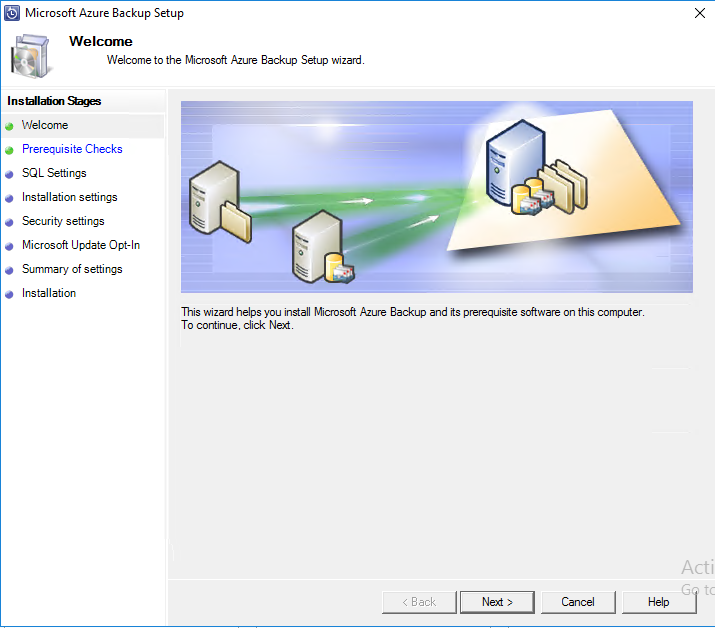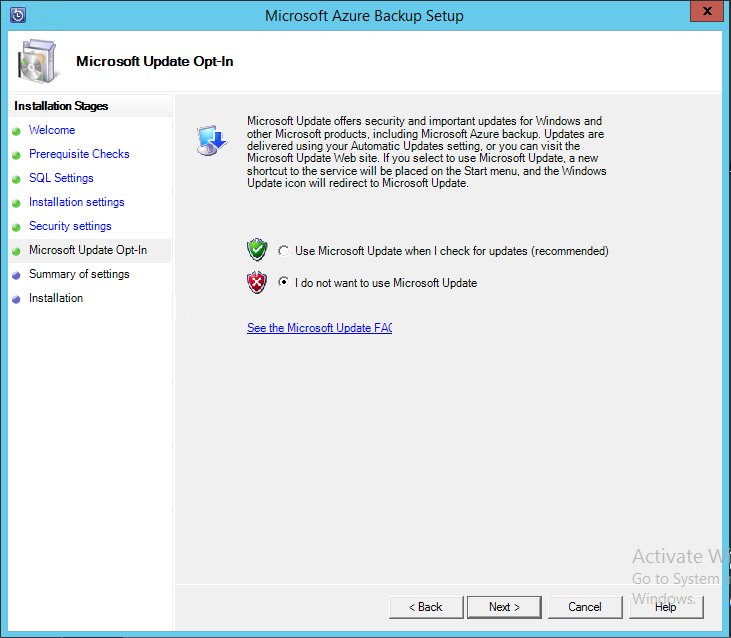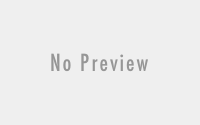Part 1 – Configuring Exchange Backup on Azure
We have been through a lot of cloud technologies these days. Using cloud technology is different but what if we can make backup of our on-premises data to the cloud? Microsoft has introduced, general availability of Azure Backup for reliable and scalable purpose to protect the on-premises data to cloud. Using Azure backup, we can protect our workloads like Hyper-V VMs, Microsoft SQL Server, SharePoint Server, Microsoft Exchange and Windows Clients. On this blog, we will be focusing on how to configure Exchange Backup on Azure.
Although Azure Backup is designed as an end-to-end cloud service (PaaS/SaaS) with the purpose of replacing an existing on-premises backup solution, the current version still dependent on an additional server (Azure Backup Server) for some workloads with server 2012 R2 or lower to 2008.
Backup application on the Azure Backup Server is similar to the Data Protection Manager (DPM) for the workload Backup like Exchange, Hyper-V VMs, MS SQL, SharePoint or any other application. But for those with File and Folders, it is similar to the feature of Windows Server Backup.
Which Azure Backup components should I use?
If you aren’t sure which Azure Backup component works for your needs, see the following table for information about what you can protect with each component. The Azure portal provides a wizard, which is built into the portal, to guide you through choosing the component to download and deploy. The wizard, which is part of the Recovery Services vault creation, leads you through the steps for selecting a backup goal, and choosing the data or application to protect.
| Component | Benefits | Limits | What is protected? | Where are backups stored? |
|
Azure Backup (MARS) agent |
|
|
|
|
|
System Center DPM |
|
|
|
|
|
Azure Backup Server |
|
|
|
|
|
Azure IaaS VM Backup |
|
|
|
|
What are the deployment scenarios for each component?
| Component | Can be deployed in Azure? | Can be deployed on-premises? | Target storage supported |
| Azure Backup (MARS) agent | Yes
The Azure Backup agent can be deployed on any Windows Server VM that runs in Azure. |
Yes
The Backup agent can be deployed on any Windows Server VM or physical machine. |
Azure Backup vault |
| System Center DPM | Yes
Learn more about how to protect workloads in Azure by using System Center DPM. |
Yes
Learn more about how to protect workloads and VMs in your datacenter. |
Locally attached disk,
Azure Backup vault, tape (on-premises only) |
| Azure Backup Server | Yes
Learn more about how to protect workloads in Azure by using Azure Backup Server. |
Yes
Learn more about how to protect workloads in Azure by using Azure Backup Server. |
Locally attached disk,
Azure Backup vault |
| Azure IaaS VM Backup | Yes
Part of Azure fabric Specialized for backup of Azure infrastructure as a service (IaaS) virtual machines. |
No
Use System Center DPM to back up virtual machines in your datacenter. |
Azure Backup vault |
For detail please visit this link for the supportability of the Azure Backup
Also on my previous blog, it has been mentioned how the Backup should be procedure.
Creating Backup Vault in Azure
Let’s start with the login into the Azure portal, first of all we need to have Azure portal subscribe and should have credit on it. So, that we can utilize it for our backup.
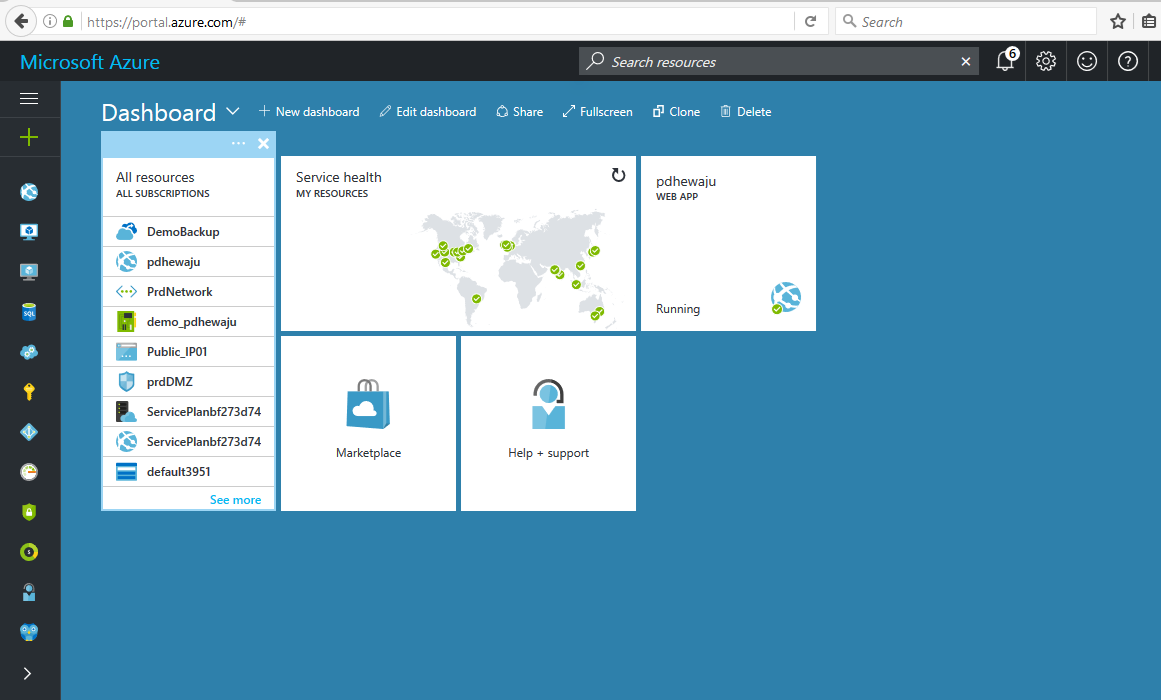
To create a Recovery Service Vaults, click on more Scroll down to the ‘Storage’ and select ‘Recovery Services Vaults’.
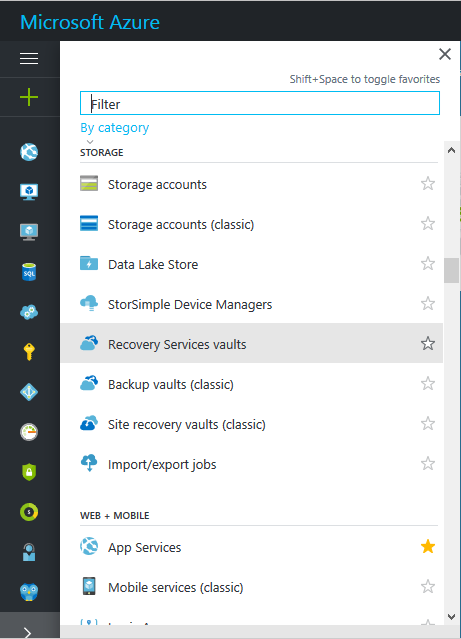
Here, I do have already one. But for this demo purpose, I am going to create one by clicking on ‘Add’.
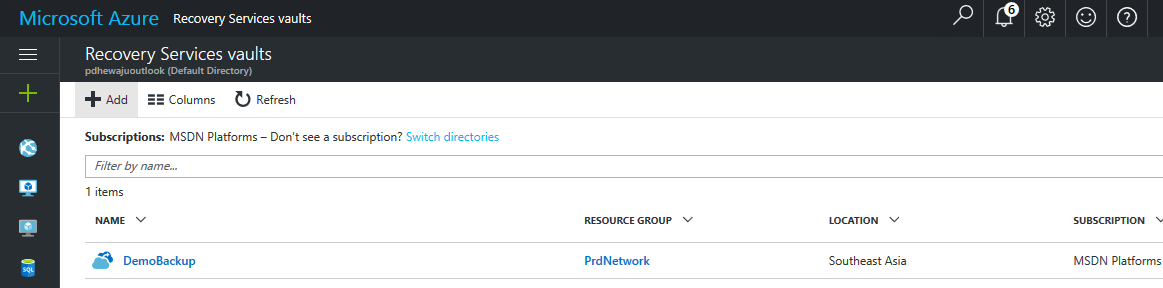
A new window will get open again, provide ‘Name’ for this Recovery Services Vault, assign ‘Subscription’, assign ‘Resource Group’, Select ‘Location’ and click on ‘Create’.
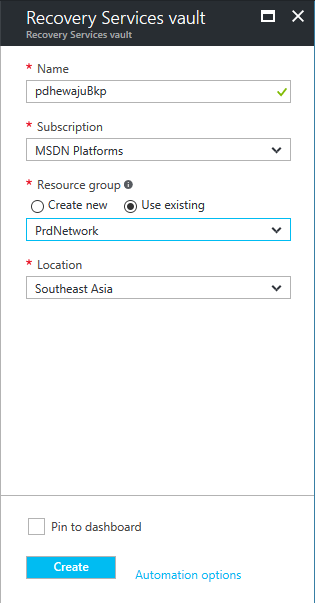
Now, you can see the newly created Recovery Vault… to get configure it; double click on the Recovery Vault.
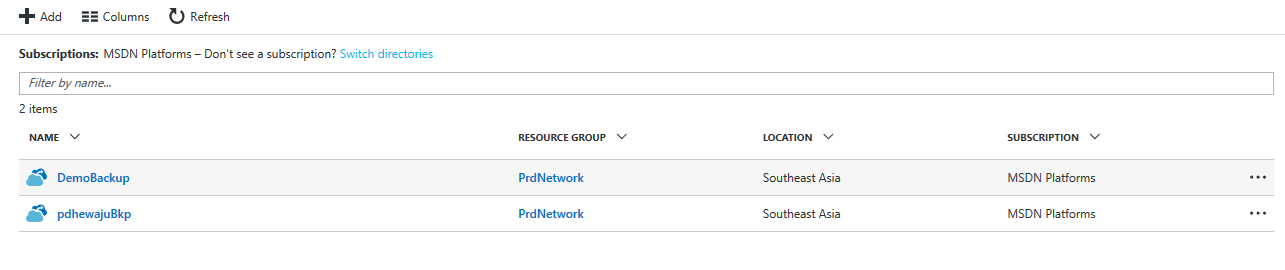
Here, on the first configuration will be type of ‘Back Infrastructure’. The important thing we need to consider is ‘Storage replication type’… whether it be Locally- redundant or Geo-redundant. To select between these two here is a few description that might help you.
Locally redundant storage (LRS) replicates your data three times (it creates three copies of your data) in a paired datacenter in the same region. LRS is a low-cost option for protecting your data from local hardware failures.
Geo-redundant storage (GRS) replicates your data to a secondary region (hundreds of miles away from the primary location of the source data). GRS costs more than LRS, but GRS provides a higher level of durability for your data, even if there is a regional outage.
Zone-redundant Storage (ZRS)
Read access Geo-Redundant Storage (RA-GRS)
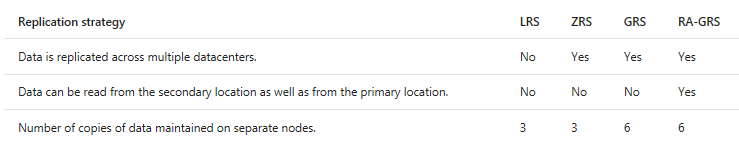
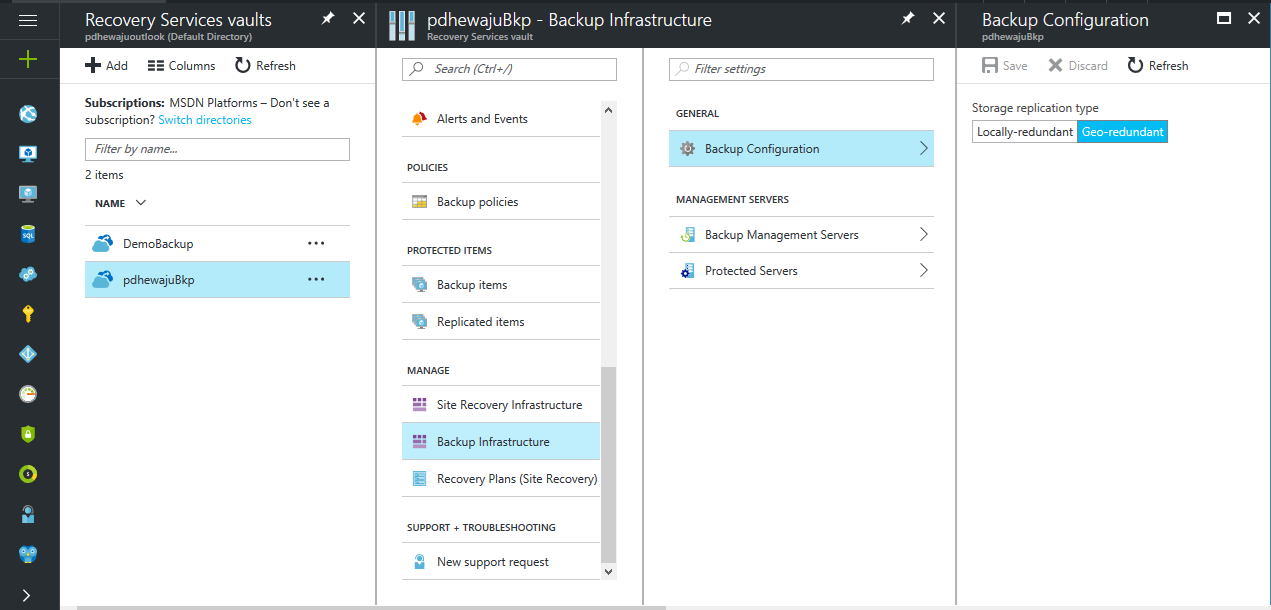
After configuring the ‘Backup Infrastructure’, let’s move with configuring Backup for us on-premises backup. For this Select ‘Backup’, ‘Backup Goal’, on Backup Goal; Select ‘where is your workload running?’ as On-Premises and select ‘What do you want to backup?’ as Microsoft Exchange. Once these configuration is selected, click on ‘Ok’.
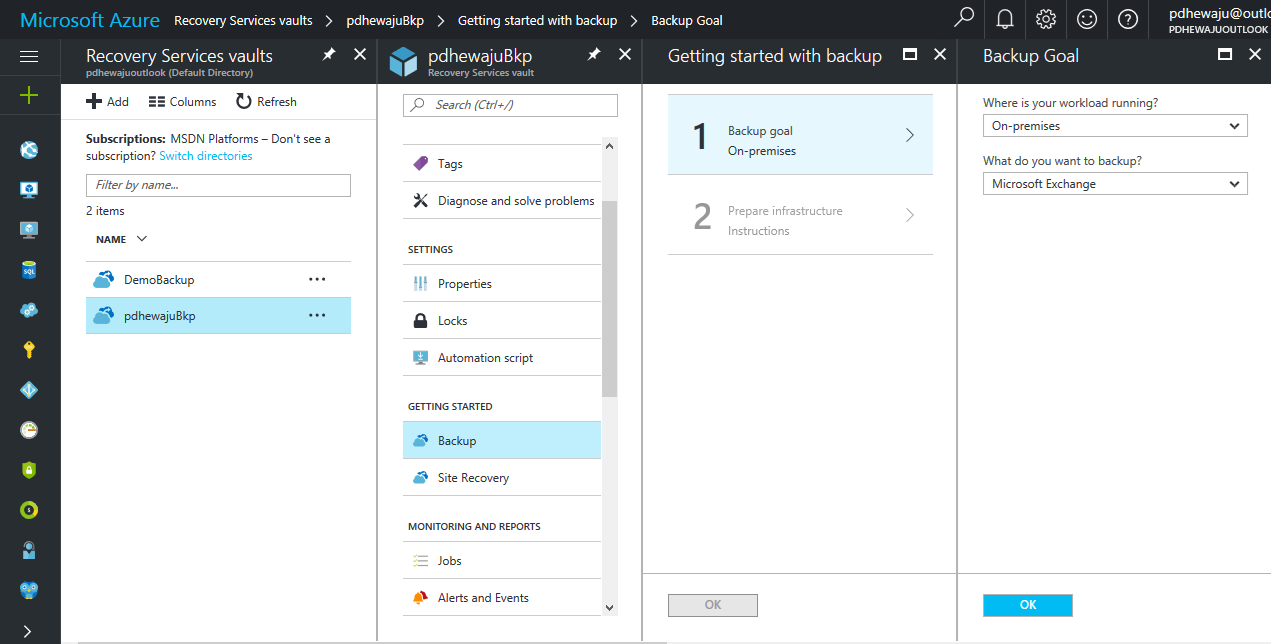
To make an Exchange Backup, we need to Download ‘Azure Backup Server’ or if we have already ‘System Center Data Protection Manager’ we can configure on it too. Now, As I didn’t have any I have a choice to download the application.
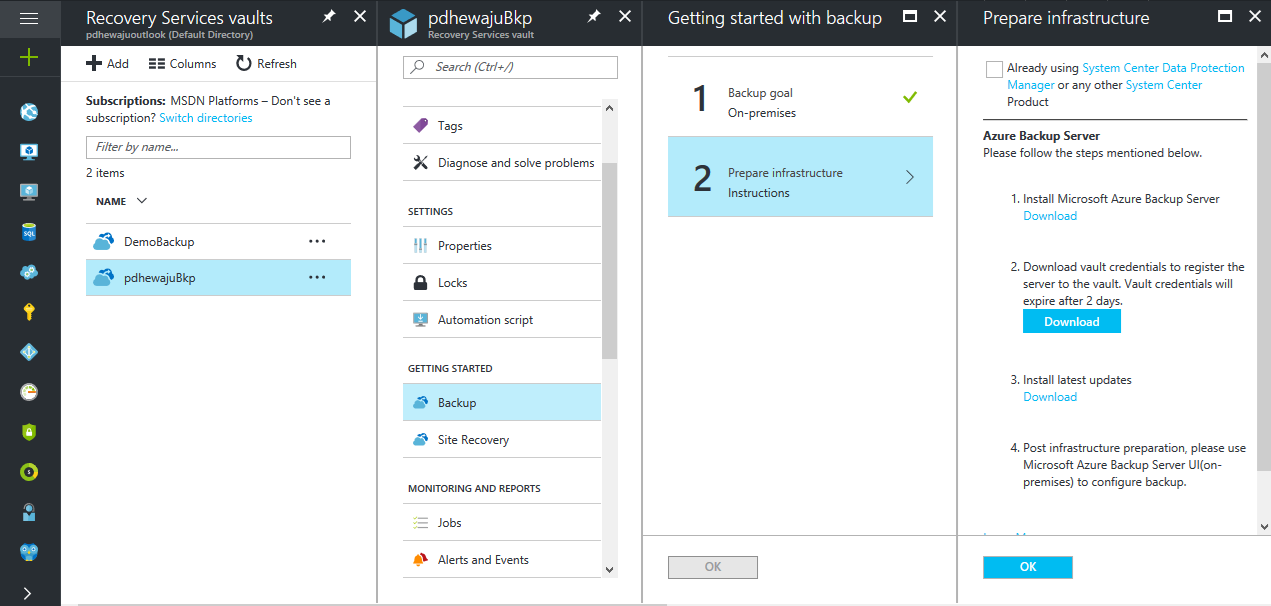
Below is the link from where you can directly download the ‘Azure Backup Server’
https://www.microsoft.com/en-us/download/details.aspx?id=49170
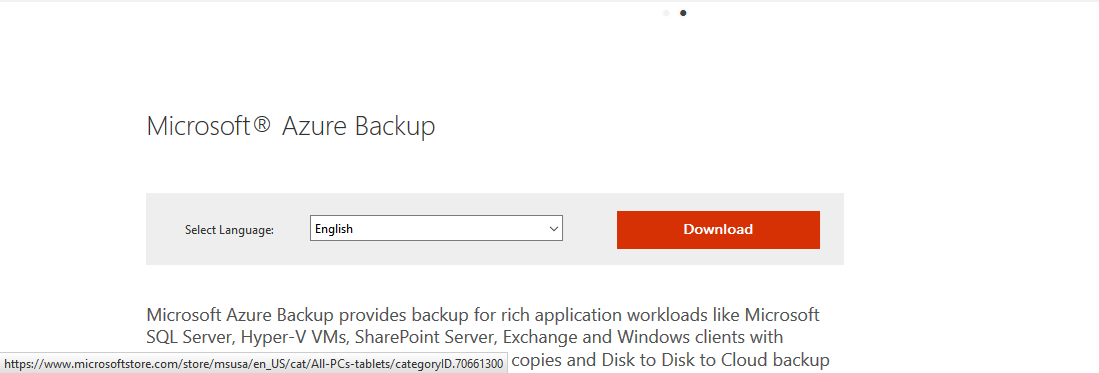
After downloading the application, download the vault credentials too… which you can download from above snapshot.
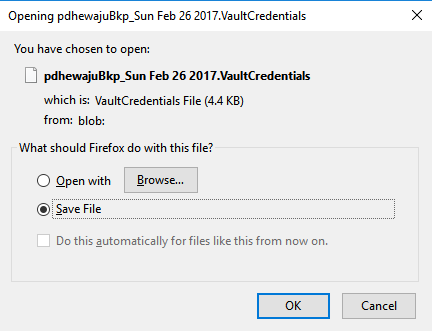
It might take few hours to get download all the parts of ‘Azure Backup Server’ till then, you can make configuration of installing .net framework 3.5 on your server machine. To get install .net Framework, open your Server Manager, Select ‘Add Roles and Features Wizard’ and click ‘Next’ on ‘Before You Begin’ Screen.
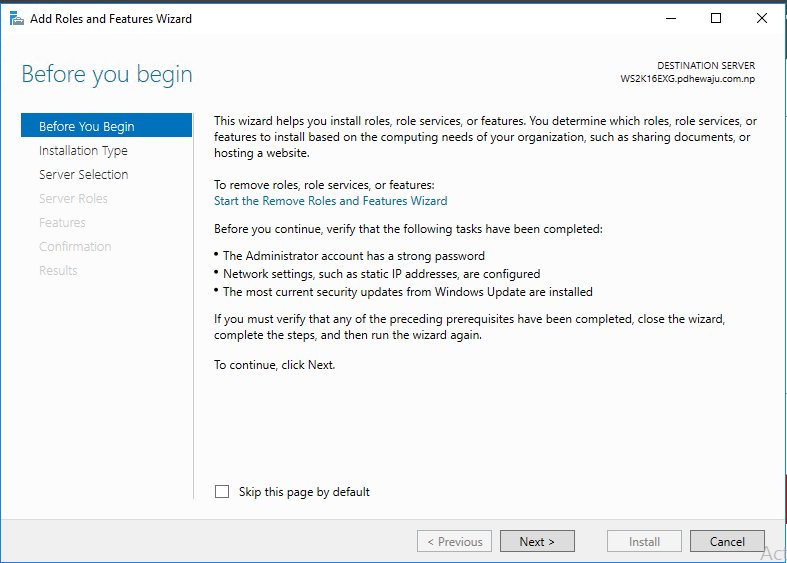
Click ‘Next’ till you get to the ‘Select Features’, on this screen select ‘.NET Framework 3.5 Features’ and click on ‘Next’.
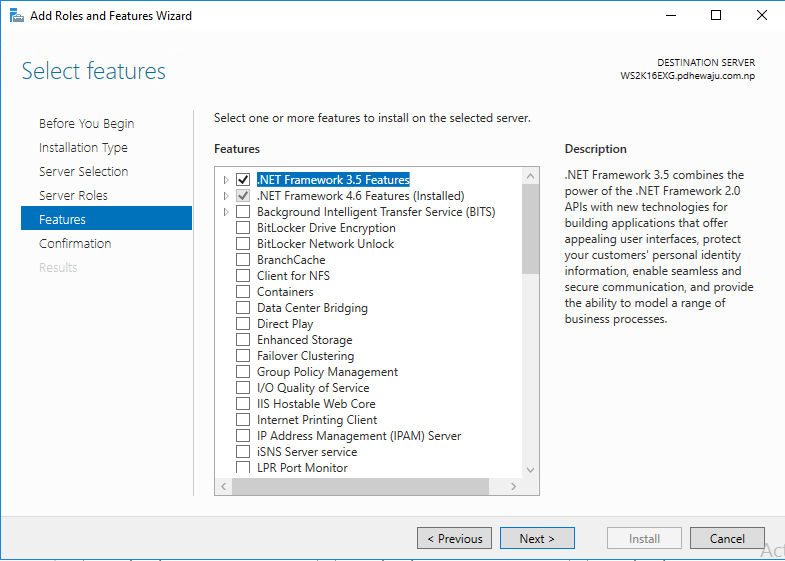
One thing you need to understand is, you need to define source of your Server ISO drive to get install this .NET Framework.
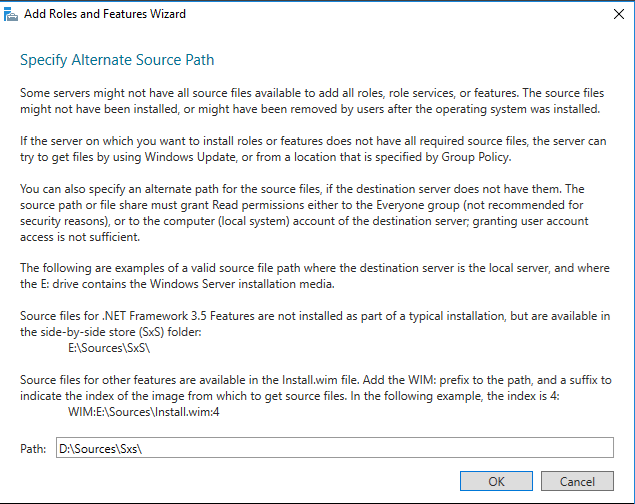
It might take a while to get complete installation, after completion of installation click on Close.
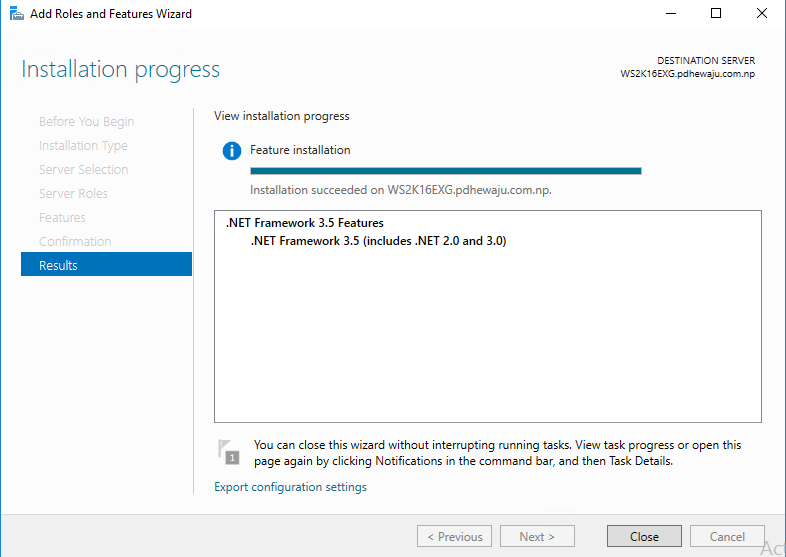
Once, we download all the supportable files for Azure Backup Server. We can start the installation process on any of the local server, but the server should not be higher than 2012 R2 as it is not supported on Server 2016 yet.
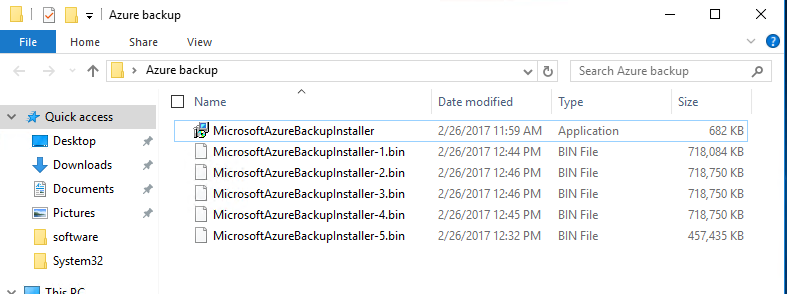
Double click on ‘Microsoft Azure Backup Installer’ to initialized the installation process and click on ‘Next’.
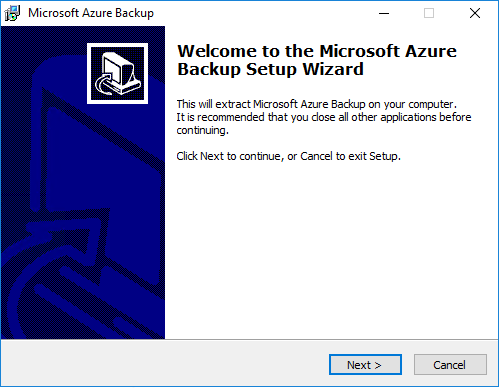
Select the location to get extracted the application and click on ‘Next’.
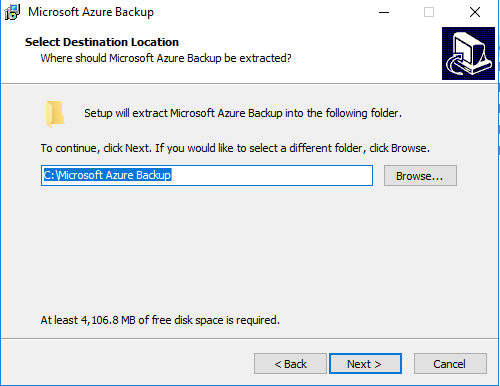
Click on ‘Extract’ to begin.
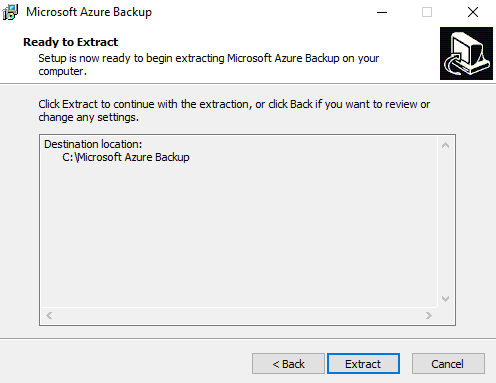
It will take a while to get complete the extraction process.
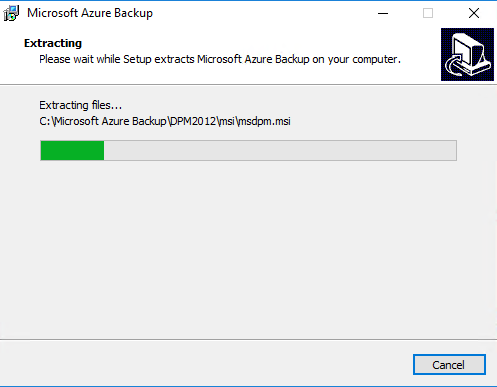
After the completion of the Extraction, select ‘Execute setup.exe’ and click on Finish.
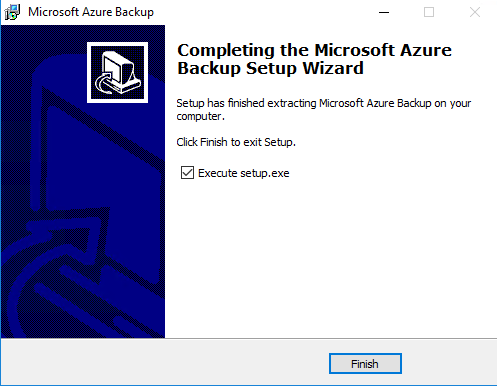
The execution of ‘Setup.exe’ will a new window as similar to DPM to get install ‘Microsoft Azure Backup’. To get start the installation process click on ‘Microsoft Azure Backup’.
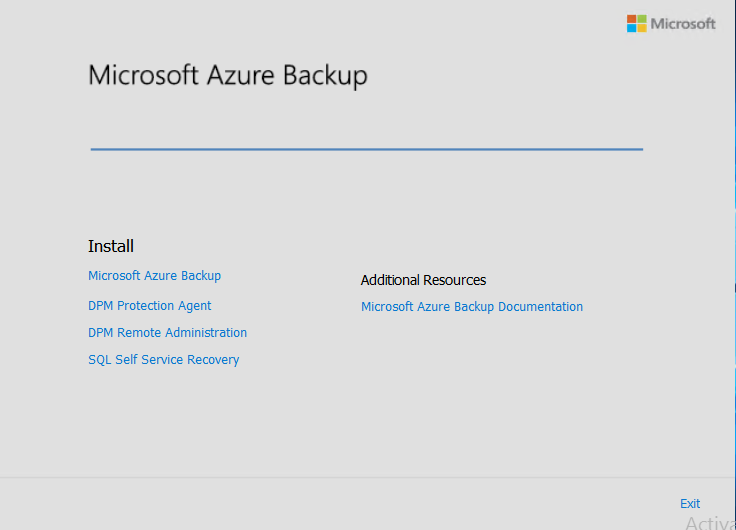
On the ‘Welcome’ click on ‘Next’ to check the Prerequisite.
Click on ‘Check’ to check the Prerequisites and click on ‘Next’.
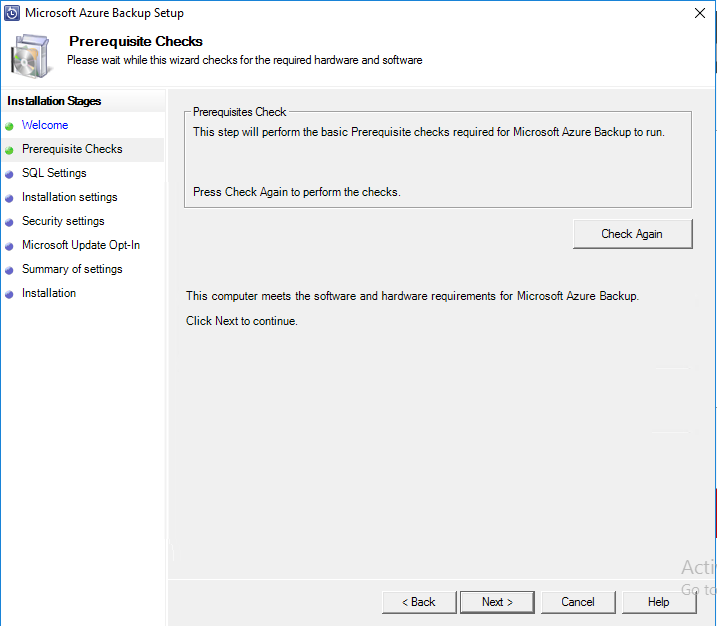
As ‘Microsoft Azure Backup’ need SQL on backend, we can provide pre-installed SQL location or if not we can just install the SQL Express on this machine by clicking on ‘Check and Install’.
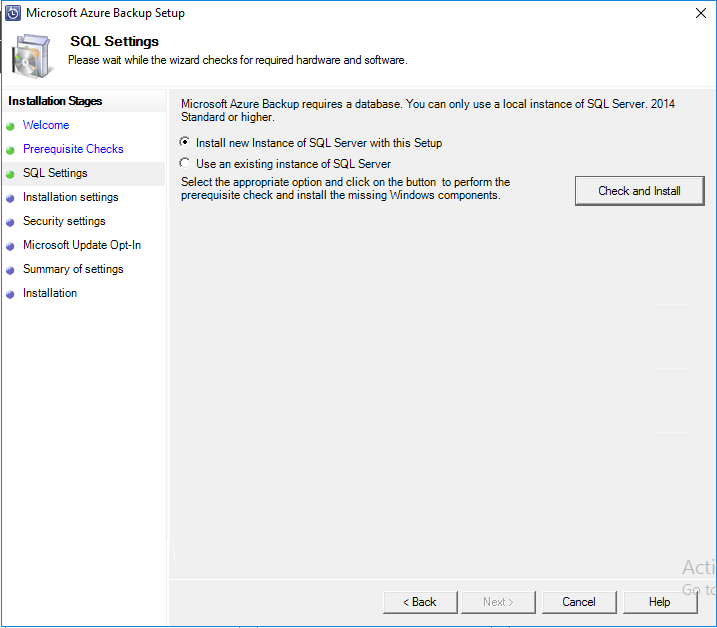
If you receive this kind of issue, there is the cmdline you need to run to get proceed ahead… But with server 2016, it is not going to work yet.
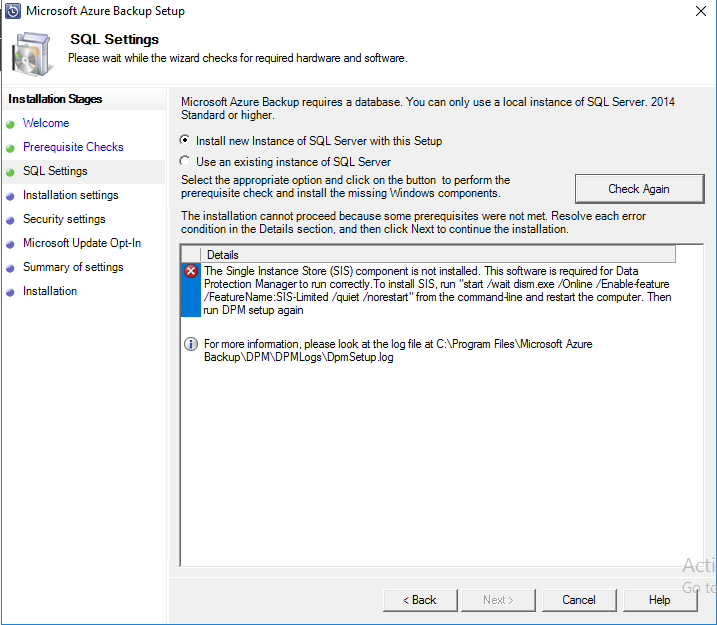
Use this below cmdlet to get rid of above problem.
start /wait dism.exe /online /enable-feature /featureName:SIS-Limited /quiet /norestart
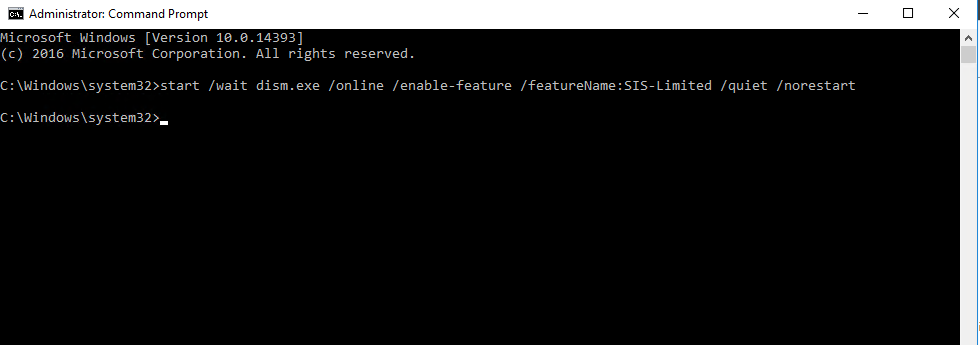
Once, this is done you will get pass of that screen. Now select the installation path for ‘Microsoft Azure Backup’ and click on ‘Next’.
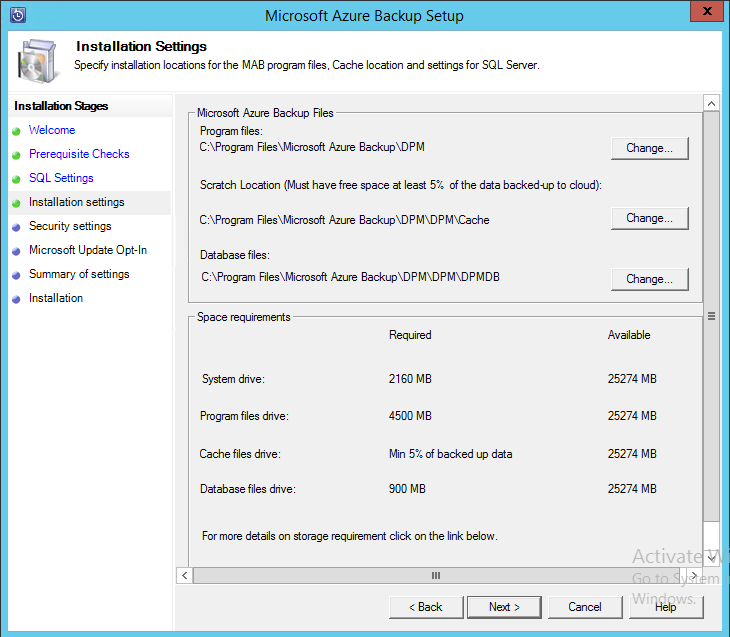
Provide the ‘Security Settings’ password and click on ‘Next’,
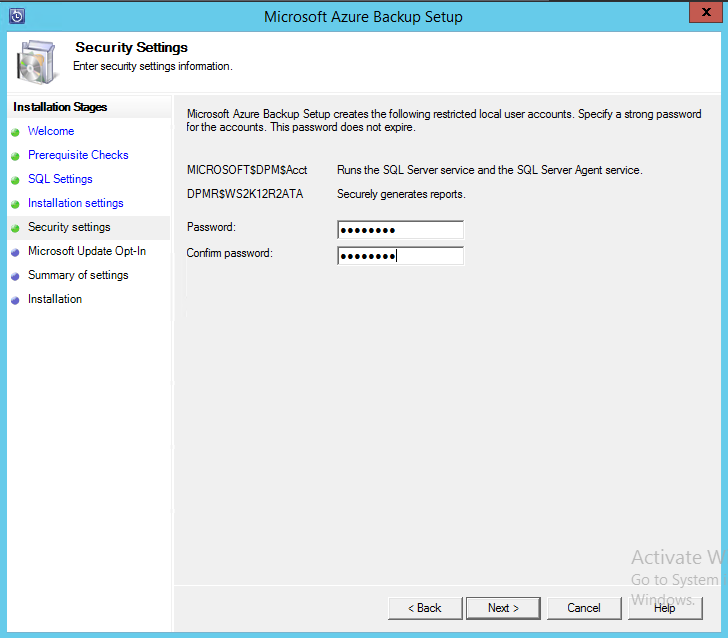
For the ‘Microsoft Update’, I am doing on test lab so selected on ‘I do not want to use Microsoft update’ and clicked on ‘Next’.
Now, it’s time to check the summary and start the Installation process by clicking on ‘Install’.
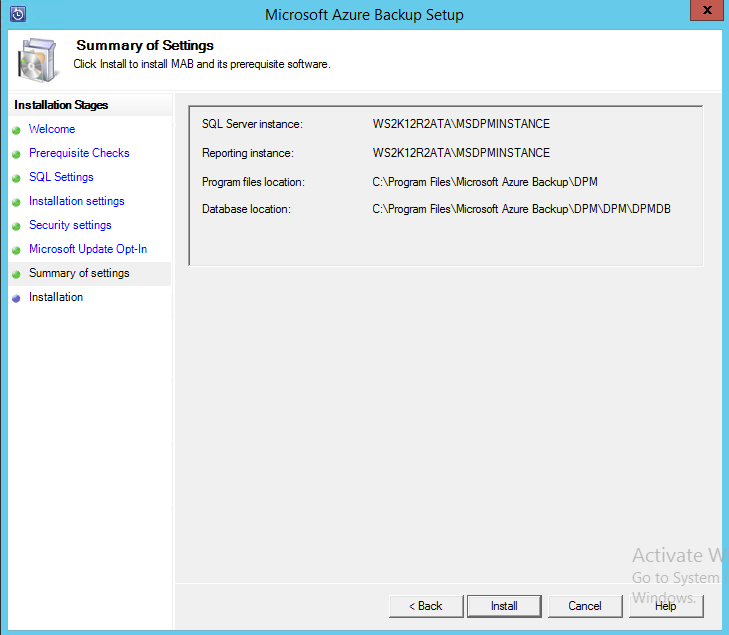
It will take while to get compete the installation…
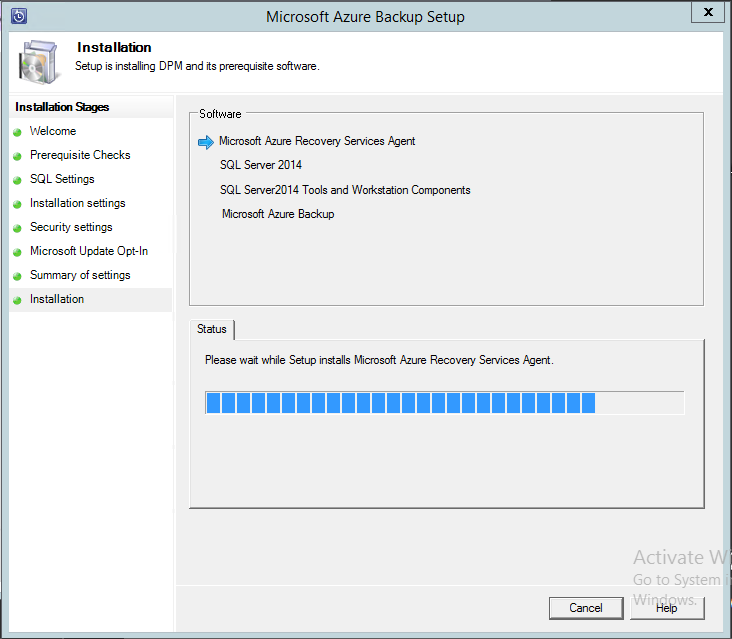
But during the installation, you will find the prompt for few configuration to do done for ‘Microsoft Azure Recovery Services Agent Setup’.
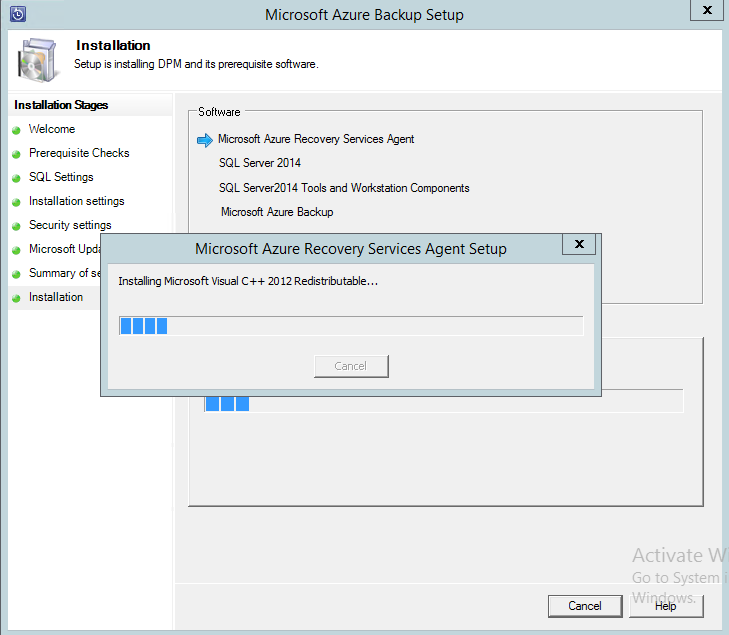
If you don’t have any proxy, click on ‘Next’. But if you do have configure it as of your organization proxy service.
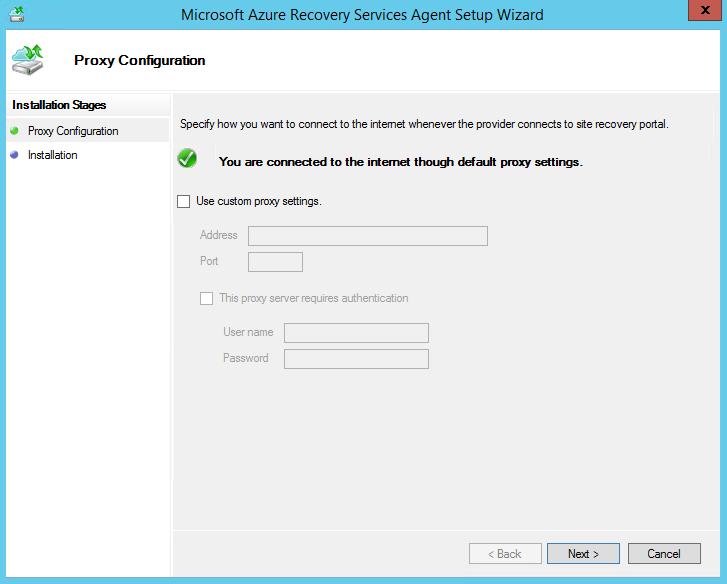
This will install ‘Microsoft .NET Framework 4.5’ and ‘Windows PowerShell’ if it is not in your Server Machine.
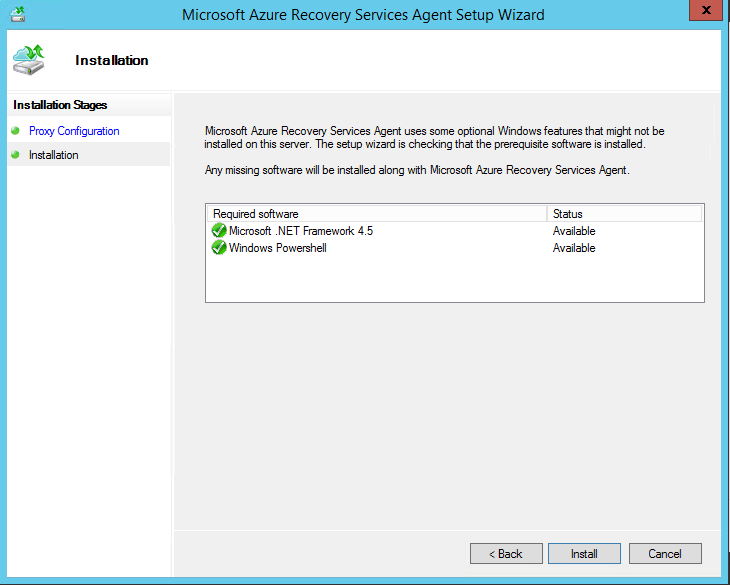
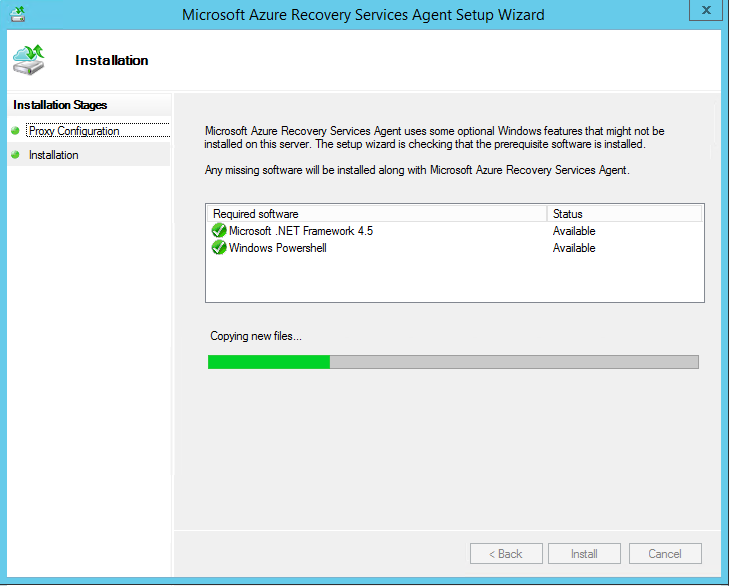
Once this is done click on ‘Next’.
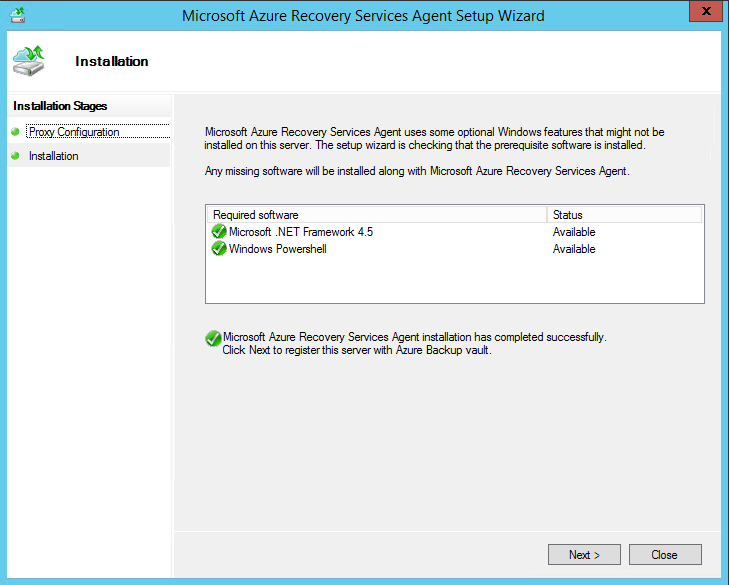
After clicking on ‘Next’ a window get prompt to register your server. To get register your server, Browse to the file of credential Vault and click on ‘Next’.
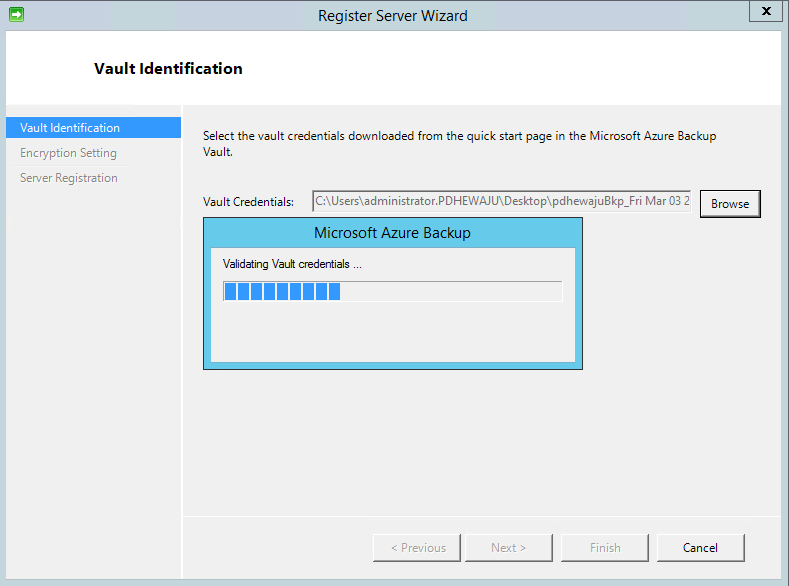
It will ask for the ‘Encryption Setting’ you can just click on ‘Generate Passphrase’ to generate random Passphrase. But don’t worry, you can save it on your local machine.
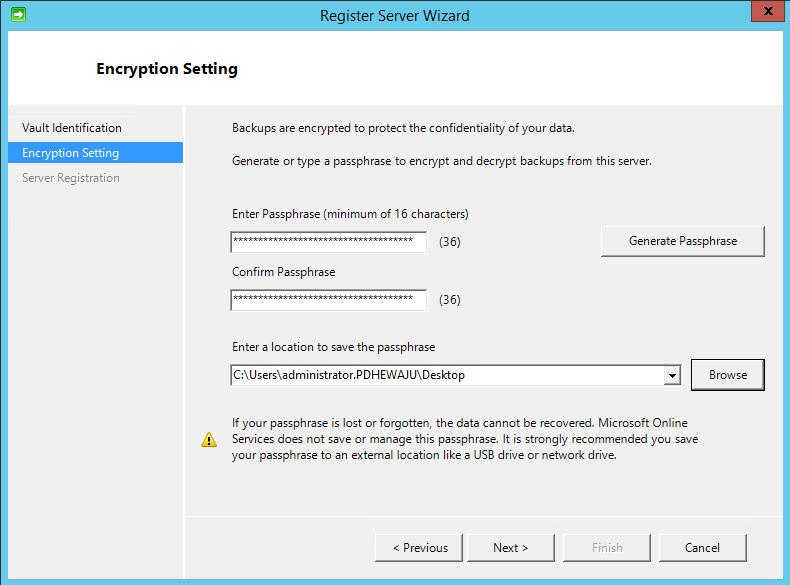
The installation process will get continue…
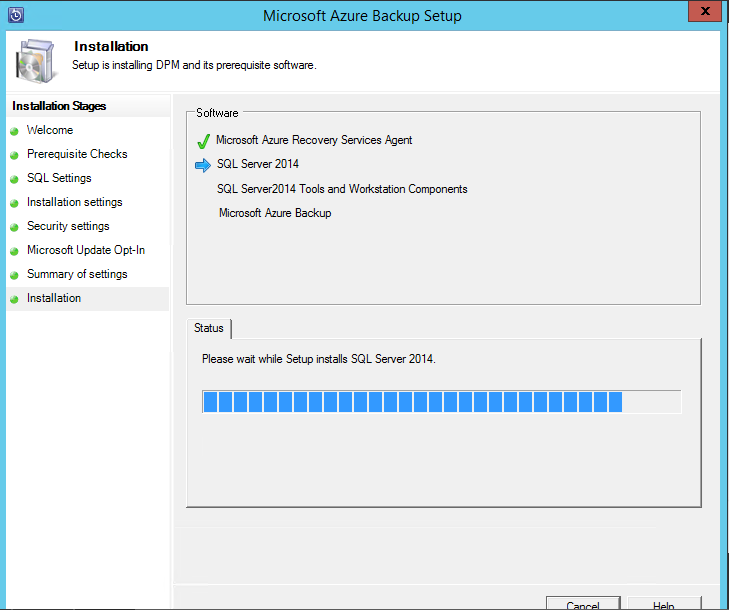
After completion of installation close the window.
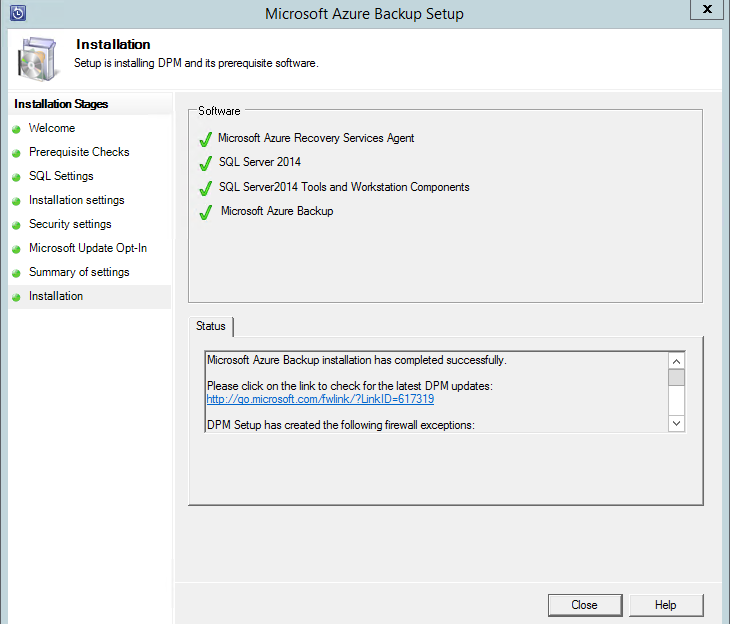
Now on the Desktop Screen, you can see two new icon; One of ‘Microsoft Azure Backup’ and another of ‘Microsoft Azure Backup PowerShell’.
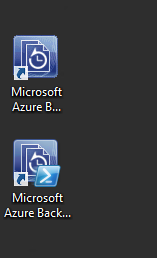
Well this part was just to make sure, you can completely install the Microsoft Azure Backup Server to get configure to take backup of Exchange Server, on our next blog we will directly go with the process of configuring backup for Exchange server.
Here is the Part 2 of this blog.